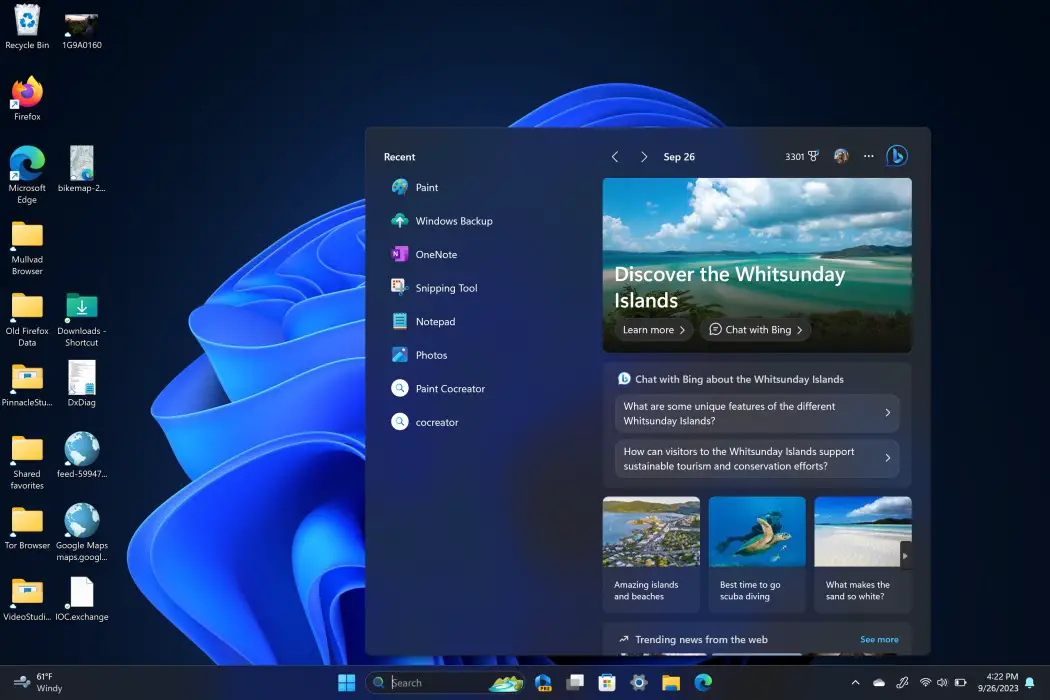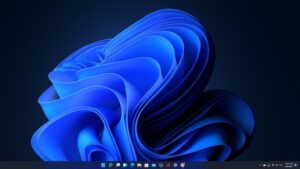Funkcije Windowsa 11 treba znati iskoristiti jer se radi o operativnom sistemu koji ima za ponuditi mnoge nadogradnje u odnosu na Windowse 10.
Na taj način treba promatrati prijenose podataka jer Windowsi 11 imaju dodatne mogućnosti da se podignu njihove brzine.
Ovo su neki od načina kako ćete postići bolje brzine prijenosa podataka na Windowsima 11 i iskoristiti njihov puni potencijal.
Korištenje pravih USB portova
Vjerojatno znate da USB portovi s oznakom „3.x“ omogućuju brži prijenos podataka. Korisnici rade grešku kada USB 3.1 uređaj uključuju u USB port s oznakom 2.0 jer na taj način gube znatno više brzine.
Pošto su Windowsi 11 instalirani na novijim računalima koja imaju „3.x“ portove koji su tipično označeni plavom bojom, obratite na to pozornost i nemojte bez razloga gubiti na brzini.
Ako niste sigurni koje USB portove ima vaše računalo, idite na Device Manager, proširite „Universal Serial Bus Controllers“ sekciju i ondje možete vidjeti popis USB portova.
Zatvorite nepotrebne aplikacije u pozadini
Prebacivanje velikog broja datoteka koje zauzimaju mnogo prostora traži i korištenje resursa od strane računala. Ako imate aplikacije koje rade u pozadini, nalazite se u situaciji da vam se nepotrebno troše resursi procesora, diska ili radne memorije.
U Windowsima 11 morate samo otvoriti Task Manager i ugasiti aplikacije čiji rad u pozadini nije potreban.
Korištenje Robocopy naredbe
Prijenos čak i velikih datoteka unutar File Explorera je jednostavan, no postoji način s kojim se kompletno zaobilazi grafičko korisničko sučelje te se takva vrsta zadataka obavlja izravnije i brže.
Ovdje se radi o tzv. Robocopy naredbama koje bi kod Windowsa 11 preporučili iskusnijim korisnicima.
Potrebno je otvoriti Command Prompt ili PowerShell s administratorskim ovlastima, unijeti lokaciju i izvor datoteke te ostale parametre i provesti prijenos podataka.
Primjer kako se to radi dostupan je na sljedećoj poveznici s Microsoftove službene stranice.
Komprimiranje datoteka
Postupak komprimiranja datoteka je poznat mnogim korisnicima još i kod ranijih verzija Windowsa, a radi se o kombiniranju i smještanju većeg broja datoteka unutar jedne zip mape.
Posebnost Windowsa 11 je što imaju proširenu podršku za formate kod arhiviranja pa tako možete koristiti 7zip ili TAR format.
Ono što je potrebno učiniti unutar File Explorera je desnom tipkom miša kliknuti na datoteku ili datoteke te odabrati Compress>Zip, 7z or TAR.
Iskoristite SSD
Računari s Windowsima 11 u pravilu imaju SSD i zaista ovu stavku morate iskoristiti kod prijenosa podataka.
Ako imate starije računalo s HDD-om, preporučuje se njegova zamjena s SSD-om kako bi mogli dobiti fluidno iskustvo korištenja operativnog sistema.
Ako vam tek slijedi nadogradnja na Windowse 11, obratite pozornost na to da će neki stariji sistemi zahtijevati PCIe adapter za M.2 pa najprije osigurajte da isto možete provesti.
Vidjet ćete da su brzine prijenosa podataka na SSD-u ono što čini veliku razliku u odnosu na starije sisteme.