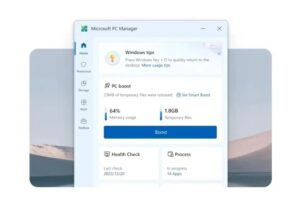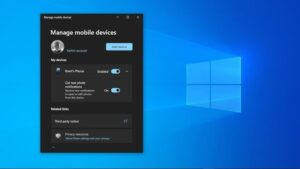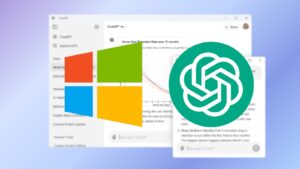Jedna od situacija koja za korisnike Windowsa 10 ili 11 može biti frustrirajuća vezana je uz internet.
Spojeni ste na Wi-Fi, no računar vam javlja obavijest „No Internet Access“ i internetu ne možete pristupiti.
Šta znači kad ste spojeni na Wi-Fi, ali nemate pristup internetu?7
Uređaji poput stonog računara ili laptopa spajaju se na router kako bi dobili pristup internetu, piše pcchip.
Kada vidite obavijesti kao što su „Connected, no internet access“ ili „Connected but no internet“, to znači da se vaš računar na ispravan načini spojio na router, ali on ne može dobiti pristup internet vezi.
S druge strane, ako vidite obavijesti „Not connected, no internet“ ili „No internet connection“, ova situacija znači da vam računar uopće nije spojen na router pa se radi o još nekim dubljim problemima po pitanju internet veze.
U nastavku teksta navest ćemo što učiniti u situacijama kada ste se spojili na router, no nemate pristup internetu i ukratko ćemo opisati metode otklanjanja problema.
Potvrdite da se i drugi uređaji ne mogu spojiti
Prije nego što krenete u otklanjanje problema, jako je važno utvrditi ako je vaš računar jedini uređaj koji nema pristup internetu.
Jednostavno uzmite svoj pametni telefon (ili drugi uređaj u blizini koji se može spojiti na Wi-Fi mrežu) te provjerite ako je ostvaren pristup internetu. Kod nekih Android telefona lako ćete moći uočiti da se ne mogu spojiti na internet jer se u gornjem uglu u tom slučaju prikazuje znak „X“. Korisnici iPhonea ili iPada mogu ići na Settings > Wi-Fi te vidjeti obavijest „No Internet Connection“.
Ako ste primijetili da se Windows računar ne spaja na internet, a ostali uređaji mogu, lako je moguće da se radi o pogrešnoj konfiguraciji mreže na njemu.
Situacija u kojoj se ni ostali uređaji uopće ne mogu spojiti na internet može biti vezana uz mrežnu opremu pa napravite test. Izvucite Ethernet kabel iz routera i spojite ga na svoje računar. Ako ste uspjeli pristupiti internetu, problem je očito u routeru.
Napravite rebootanje računara
Rebootanje računara jedna je od prvih metoda koja se koristi za otklanjanje privremenih problema pa je na isti način i ovdje možete upotrijebiti. Naravno, ako ste utvrdili da pristup internetu općenito nemaju uređaji u vašem domu, rebootanje nije potrebno uraditi.
Wi-Fi problemi mogu biti rezultat nekog privremenog buga pa ponovno pokretanje računala to može u trenutku riješiti. Napravite rebootanje i testirajte ako se internet veza vratila.
Napravite rebootanje svog routera
Dio problema s mrežom svakako može biti vezan uz router pa se ovdje također može preporučiti njegovo rebootanje.
Neke routere možete ponovno pokrenuti iz njihovog web sučelja, no to nije uvijek potrebno uraditi. Jednostavno isključite router iz struje, pričekajte par minuta i zatim ga ponovno uključite. Provjerite ako su se problemi riješili.
Ovdje treba napomenuti da rebootanje routera nije isto kao i njegovo resetiranje koje znači vraćanje na tvorničke postavke. U ovoj fazi taj postupak vam još uvijek nije potreban.
Onemogućite VPN veze
Korištenje VPN-a ima svoje prednosti, no u pozadini se uvijek kriju potencijalne greške s internet vezom koje se mogu izazvati.
U situaciji kada nemate pristup internetu može se dogoditi da upravo VPN stvara smetnje jer je spojen predugo ili je server na kojem radi preopterećen.
Jednostavno se isključite s VPN-a i nakon toga pokušajte uspostaviti internet vezu pa ćete utvrditi ako je u tome bio problem.
Pokrenite Windows Network Troubleshooter7
Postavke mreže mogu s vremena na vrijeme biti problem na Windows računarima. Idealno rješenje za otklanjanje sličnih problema je ugrađeni alat pod nazivom Windows Network Troubleshooter.
Kako biste mu pristupili na Windowsima 10, idite na Settings > Network & Internet > Status. Odaberite „Network troubleshooter“ i slijedite daljnje korake.
Kod Windowsa 11 idite na Settings > System > Troubleshoot > Other troubleshooters > Network and Internet.
Provjerite postavke IP adrese
Provjera ispravnosti IP adrese iznimno je važna. Kod većine kućnih mreža router je uređaj koji dodjeljuje adrese ostalim uređajima koji se spajaju na internet.
Kada postavke IP adrese u tom slučaju nisu ispravne, može doći do situacije da nije moguće ostvariti pristup internetu.
Kod Windowsa 10 postavke IP adrese provjerite tako da idete na Settings > Network & Internet > Status. Kliknite na „Change adapter options“ i dva puta kliknite na vezu koju koristite. Kad vam se otvori prozor s informacijama o vašoj vezi, kliknite na „Properties“ gumb, pronađite „Internet Protocol Version 4“ na popisu i dva puta kliknite na ovu opciju. Ovdje se na kraju morate pobrinuti da su opcije „Obtain an IP address automatcially“ te „Obtain DNS server address automatically“ obje izabrane i na kraju kliknite na „Ok“.
Kod Windowsa 11 potrebno je ići na Settings>Network & Internet>Advanced network settings te odabrati vezu koju koristite. U proširenom izborniku potrebno je odabrati „View additional proprerties“ na dnu. Ovdje se pobrinite da su „IP assignment“ te „DNS server assignment“ opcije obje postavljene na „Automatic (DHCP)“. Ako nisu, kliknite na „Edit“ gumb i promijenite status u „Automatic“.
Provjerite status pružatelja internet veze
U ovim situacijama uvijek je dobro provjeriti ako su problemi s mrežom vezani uz poteškoće u radu kod vašeg pružatelja internet veze.
Pokušajte na njihovim službenim stranicama naći obavijest o problemima s mrežom ili nazovite kontakt centar kako bi o tome dobili više informacija.
Primijenite mrežne naredbe u Command Promptu
Windows u Command Promptu omogućuje korištenje nekih naredbi koje su vezane uz mreže pa se na taj način mogu otkloniti potencijalni problemi.
Otvorite Command Prompt kao administrator i unesite sljedeće naredbe:
Za resetiranje nekih Windows datoteka koje su vezane uz pristup internetu:
netsh winsock reset
netsh int ip reset
Za dobivanje nove IP adrese od routera:
ipconfig /release
ipconfig /renew
Za resetiranje DNS postavki na računaru
ipconfig /flushdns
Pokušajte unos navedenih naredbi u Command Promptu i možda se problemi s internet vezom riješe.
besplatni antivirus 2019
Onemogućite antivirusne programe
Postoji mogućnost da antivirusni i sigurnosni programi koje koristite preveniraju pristup internetu.
Znamo već otprije da su softveri kao, na primjer, Avast imali glitcheve radi kojih se blokirao pristup nekim web stranicama ili internetu općenito bez ikakvog razloga.
Onemogućite antivirusne programe koje imate na kratki period i pokušajte pristupiti internetu.
Uvijek treba uzeti u obzir i da malware može biti uzrok onemogućavanja pristupa internetu pa je pokretanje skena na računaru još jedna metoda koja može dovesti do rješenja kad se pronađeni malware ukloni.
Ažurirajte „wireless“ drivere
Izostanak ažuriranja drivera uvijek može stvoriti probleme pa se to na isti način može dogoditi kod tzv. „wireless“ drivera koji su zaduženi za internet vezu.
Drivere možete automatski ažurirati ili manualno.
Resetirajte svoju mrežu
U slučaju da niti jedna od navedenih metoda nije pomogla, jedini izlaz vam je resetiranje mreže.
Kod Windowsa 10 idite na Settings > Network & Internet > Status. Kliknite na „Network reset“ te na kraju odaberite „Reset now“.
Kod Windowsa 11 idite na Settings > Network & Internet, kliknite na „Advanced network settings“ i odaberite „Network reset“.