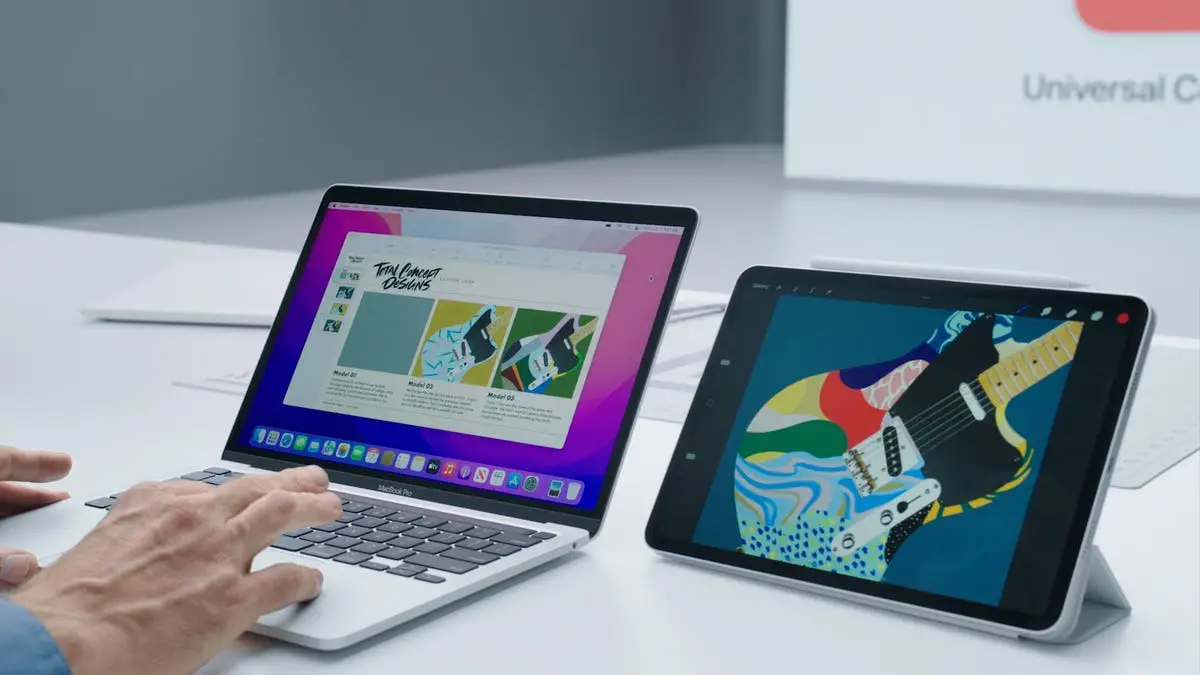Pomoću Appleove funkcije Universal Control možete koristiti tipkovnicu i računalni miš na Macu kako biste upravljali tablet računalom iPad ili drugim Macom.
Tako, primjerice, možete prebacivati datoteke, kartice za web preglednik Safari i drugo bez AirDropa.
Može biti korištena usporedno sa Sidecarom, Appleovom funkcijom koja pretvara iPad u drugi monitor.
Postavljanje iPada za Universal Control
Universal Control je funkcija dostupna svim uređajima s operativnim sistemom MacOS (izdanje 12.3 Monterey) i svim iPadima s iPadOS-om 15.4 i novijim.
Podržava je svaki MacBook Pro predstavljen nakon 2016. i MacBook Air nakon 2018. godine. Podrška je ugrađena i u većinu novih Macova u posljednjih pet godina.
S druge strane, podržavaju je svi modeli iPad Pro, kao i svaki iPad od šeste generacije i noviji te iPad Air treće generacije i noviji.
Oba uređaja moraju biti prijavljena na isti Apple ID i morate koristiti dvostupanjsku provjeru. Također ćete morati uključiti Bluetooth, WiFi i Handoff na iPadu.
Za uključivanje Handoffa otvorite redom Settings, General, Airplay & Handoff i zatim Handoff.
Kako biste uključili Universal Control na iPadu, otvorite Settings, pa General, AirPlay & Handoff i uključite Cursor and Keyboard.
Na Macu otvorite System Settings, Displays i Advanced, pa uključite Allow your pointer and keyboard to move between any nearby Mac or iPad.
Kako koristiti Universal Control s više uređaja
Nakon što ste aktivirali funkciju, gurnite kursor miša prema lijevom ili desnom rubu zaslona, ovisno o tome gdje je iPad smješten. Mac će automatski detektirati njegovu lokaciju.
Na rubu zaslona trebala bi se pojaviti traka. Nastavite li ga pomicati, kursor miša pretvorit će se u kursor za iPad.
Universal Control možete uključiti i iz Control Centera. Proširite izbornik Displays, pa u kategoriji Link keyboard and mouse to odaberite iPad.
Mac bi trebao automatski otkriti gdje je iPad smješten. Ali ako je iznad ili ispod zaslona računara, trebat ćete ručno namjestiti postavke.
Otvorite System Settings, pa Displays.
Kliknite Arrange kako biste povukli zaslon iPada do lokacije gdje se fizički nalazi.
Kliknite Done.
Ako imate drugi Mac koji želite koristiti na ovaj način, slijedite gore opisane upute. Trebate samo odabrati drugi Mac umjesto iPada, piše Life Hacker.